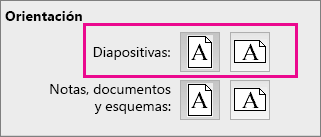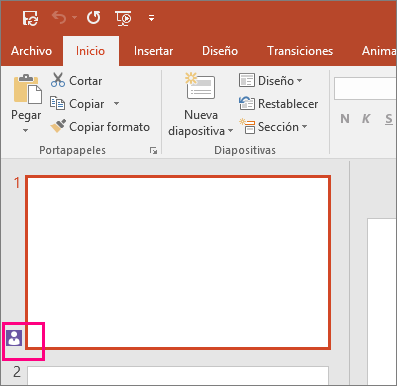Una página web, página electrónica o ciberpágina, es un documento o información electrónica capaz de contener texto, sonido,vídeo, programas, enlaces, imágenes, y muchas otras cosas, adaptada para la llamada World Wide Web (WWW) y que puede ser accedida mediante un navegador. Esta información se encuentra generalmente en formato HTML o XHTML, y puede proporcionar navegación (acceso) a otras páginas web mediante enlaces de hipertexto. Las páginas web frecuentemente también incluyen otros recursos como pueden ser hojas de estilo en cascada, guiones (scripts), imágenes digitales, entre otros.
Las páginas web pueden estar almacenadas en un equipo local o en un servidor web remoto. El servidor web puede restringir el acceso únicamente a redes privadas, por ejemplo, en una intranet corporativa, o puede publicar las páginas en la World Wide Web. El acceso a las páginas web es realizado mediante una transferencia desde servidores, utilizando el protocolo de transferencia de hipertexto (HTTP).




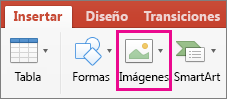
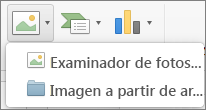

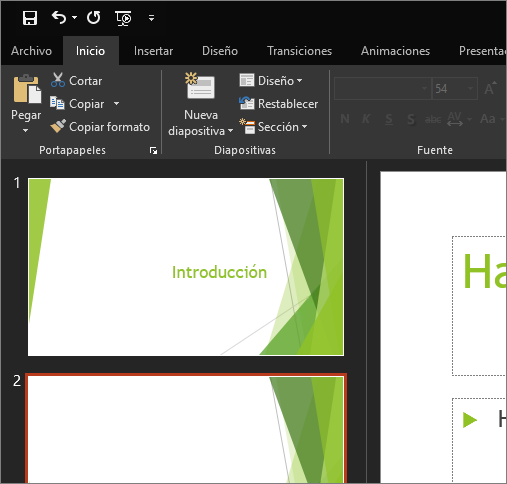
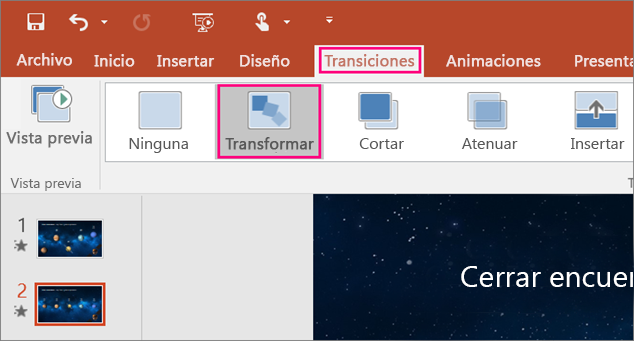
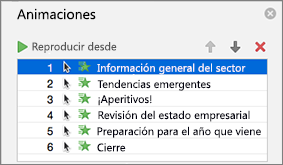 Sugerencia: Si no ve el panel Animaciones, en la pestaña Animaciones, haga clic en Panel de animaciones en la cinta de opciones.
Sugerencia: Si no ve el panel Animaciones, en la pestaña Animaciones, haga clic en Panel de animaciones en la cinta de opciones.

 Las opciones disponibles dependen del tipo de animación que haya seleccionado. En este ejemplo se muestran las opciones de una animación Volar hacia dentro.
Las opciones disponibles dependen del tipo de animación que haya seleccionado. En este ejemplo se muestran las opciones de una animación Volar hacia dentro. 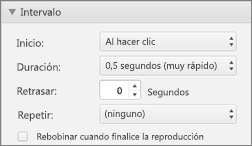 En el caso de animaciones largas que podrían volverse a activar durante la presentación, puede elegir Rebobinar cuando finalice la reproducción para agilizar las cosas un poco la segunda vez.
En el caso de animaciones largas que podrían volverse a activar durante la presentación, puede elegir Rebobinar cuando finalice la reproducción para agilizar las cosas un poco la segunda vez. 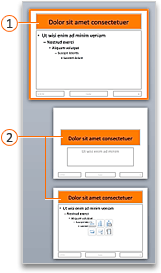
 Patrón de diapositivas con elemento de título con formato
Patrón de diapositivas con elemento de título con formato Diseños de diapositiva con formato heredado del patrón de diapositivas
Diseños de diapositiva con formato heredado del patrón de diapositivas